Langkah-langkah Sharing File menggunakan Samba
1. Buat topologi di GNS 3
2. Ubah Network Adapter di Server dan Client menjadi Bridge Adapter karena saya menggunakan Wifi Hotspot
- Server (Debian)
- Client 1 (Windows 7)
- Client 2 (OpenSuse)
Menggunakan Client 1 (Windows 7)
1. Atur IP pada server #nano /etc/network/interfaces
2. Restart internet #/etc/init.d/networking restart
4. PING Google
5. Masuk ke Putty remote server menggunakan SSH
6. Install Samba #apt-get install samba dan masukkan Dvd-Binari 1
7. Buat 2 Folder yg berbeda , 1 folder bisa dibaca tapi tidak bisa menulis, 1 foldernnya lagi bisa membaca tetapi tidak bisa menulis
8. Lihat Folder yang sudah dibuat #ls
9. Edit file di samba #nano /etc/samba/smb.conf , lalu hilangkan tanda (#) yang ada di depan security = user
10. Copy kan tulisan ini di paling bawah
11. Copy kan tulisan tadi menjadi 2 ,
Lalu ubah perintahnya seperti di bawah ini
Keterangan :
- Comment = (opsional)
- Path = letak folder yg di share
- Browseable = menentukan apakah folder dapat di serach atau tidak
- Writeable = menentukan hak akses menulis pada folder tersebut
- Read only = menentukan hak akses membaca pada folder tersebut
- Kemudian pada bagian atas script terdapat teks [bacasaja] & [bacatulis] merupakan penamaan semata
Lalu restart samba #/etc/init.d/samba restart
12. Tuliskan perintah #chmod 777 (tempat folder 1) (tempat folder 2)
13. Tambahkan user #adduser (nama user)
14. Ketikkan perintah #smbpasswd –a (nama user) untuk memberi password menggunakan samba
15. Atur IP pada Windows 7
16. Buka Run yg ada di Windows 7 dan ketikkan \\( ip server )
17. Buka folder bacasaja dan masukkan user dan password yg tadi sudah kita buat
18. Coba untuk membuat Folder/document di dalam folder baca saja,
Jika tidak bisa maka pengaturan yg tadi kita konfigurasi di samba berhasil
19. Selanjutnya kita Buka Folder bacatulis dan coba untuk membuat folder/document
Jika bisa maka pengaturan yg tadi kita konfigurasi di samba berhasil
Menggunakan Client 2 (OpenSuse)
1. Atur IP Address di OpenSuse
2. Reset OpenSuse
3. Masuk Home -> Go -> Location
4. Ketikkan perintah smb://(Ip server)
5. Terlihat folder yg kita sharing
6. Buka folder bacasaja dan masukkan user dan password yg tadi sudah kita buat
7. Coba untuk membuat Folder/document di dalam folder baca saja,
Jika tidak bisa maka pengaturan yg tadi kita konfigurasi di samba berhasil
8. Selanjutnya kita Buka Folder bacatulis dan coba untuk membuat folder/document
Jika bisa maka pengaturan yg tadi kita konfigurasi di samba berhasil
TERIMA KASIH, Semoga Bermanfaat ^-^







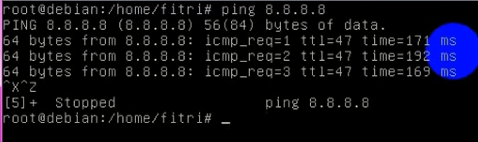






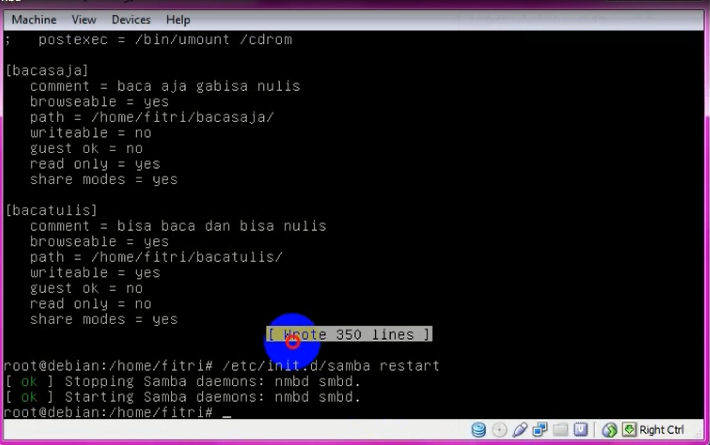












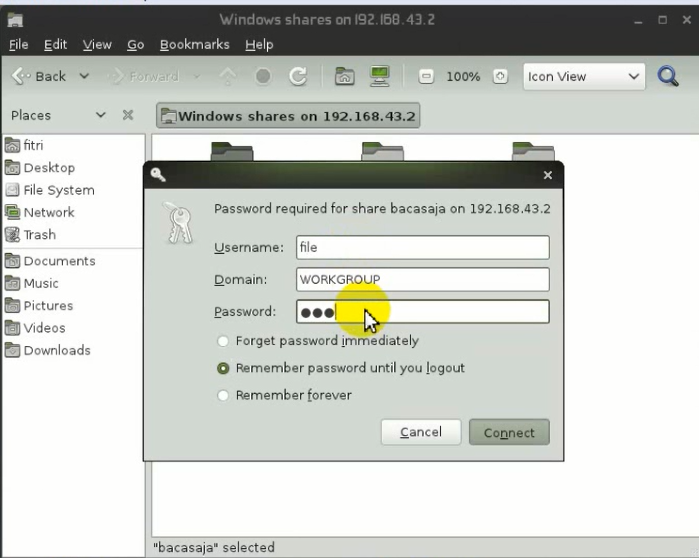



0 komentar:
Posting Komentar