LAB 1 INSTALASI MIKROTIK DI GNS3
LAB 1 INSTALATION MIKROTIK IN GNS3
A. The Purpose
- Dapat mengetahui penjelasan tentang cara menginstall MikroTik di GNS 3 menggunakan Qemu
- Can know an explanation on how to install the MikroTik at GNS 3 using Qemu
B. Bahan-bahan yang di perlukan :
B. Materials Needed :
C. Steps
1. kopi ISO MikroTik ke dalam GNS3. Lihat pada gambar
1. Copy the MikroTik ISO into GNS3. Look at the Picture
B. Materials Needed :
- ISO MikroTik
- ISO MikroTik
- Aplikasi GNS3
- Software GNS3
C. Steps
1. kopi ISO MikroTik ke dalam GNS3. Lihat pada gambar
1. Copy the MikroTik ISO into GNS3. Look at the Picture
Copy MikroTik ISO
Open Program Files in Local Disk(C)
Open GNS3
Paste ISO MikroTik
2. Masuk ke Start menu dan cari "cmd", Klik Kanan dan pilih "Run Administrator"2. Go to Start menu and search "cmd". Right Click and select "Run Administrator"
3. Go into Program Files/GNS3. Write the command "cd \Program Files\GNS3"
4. Create a File 'mikrotik.img' Write the command "qemu-img.exe create -f qcow2 mikrotik.img 256M" then press "Enter" and will to appear writing 'Formatting'
5. Next, Write the command "qemu.exe mikrotik.img -boot d -cdrom "(name iso.ext)"
6. Will to appear like the picture below. Wait a few moments
7. Press "a" to select all the options, press "space" to select an option, press "i" to install, and press "q" to exit or cancel. Here i use the option "a" and "i" for installation
8. Setelah itu, tekan "y" untuk melanjutkan instalasi dan tekan "y" lagi untuk memformat Harddisk
8. After that, press "y" to next installation and press "y" again to format a hard drive
9. JIka sudah selesai, Tekan Enter untuk Reboot
9. if it is completed, Press Enter to Reboot
10. If appear the Picture again close course so that not repeat the instalation
11. Open GNS3, Click "Edit" and select "Preferences"
12. Select "Qemu" and Click "Test Settings" to appear "All components have successfully started"
13. Select tab "Qemu Guest", click "binary image". Look at the Picture
14. Select "mikrotik.img" next "Enter"
15. Fill in tab QEMU, at "binary image" (look the step 12 and 13) Fill in the Name you want, Click "Save" next "Apply" and "ok"
16. Select "Edit" Next Click "symbol manager"
17. Select the symbol "Router" and Click ">", Then change in the name you want, for type select "Qemu Guest" Next "Apply" and ok"
18. Click the symbol in the lower left, Then drag symbol "Mikrotik" . And Run the mikrotik with Click the green triangle symbol which is above
19. After that, will appear like the picture below . Wait a few moments
20. Log in with a user "admin" for the Password is not in the content. Next "Enter"
21. Penginstallan selesai
21. Installation finish
22. Press "Enter" for the next
Untuk lebih jelasnya bisa di lihat pada video tutorial di bawah ini
For more details can be seen in the video tutorial below
Terimakasih. Semoga Bermanfaat :)
Thank You. Hope It Is Useful :)





















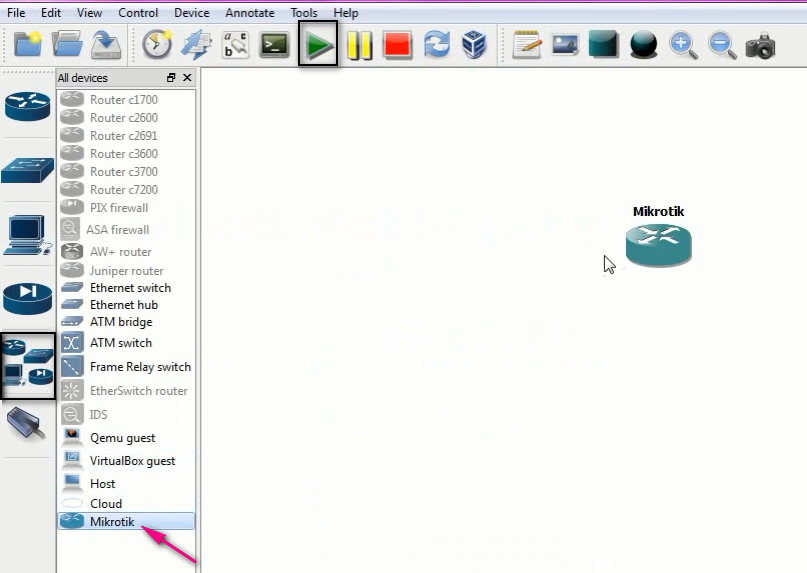




0 komentar:
Posting Komentar