Assalamualaikum Wr.Wb
Kali ini saya akan mensharing langkah-langkah Konfigurasi HTTPS di Windows Server 2008
A. Tujuan
- Mengetahui langkah-langkah Menginstall dan Mengkonfigurasi Https menggunakan Windows Server 2008
B. Bahan-bahan :
- Virtual Box
- Windows Server 2008 (Server)
C. Konsep Dasar
HTTPS adalah Hypertext Transfer Protocol Secure (HTTPS) memiliki pengertian yang sama dengan HTTP hanya saja HTTPS memiliki kelebihan fungsi di bidang keamanan (secure). HTTPS di temukan oleh Netscape Communication Corporation. HTTPS menggunakan Secure Socket Layer (SSL) atau Transport Layer Security(TLS) sebagai sublayer dibawah HTTP aplikasi layer yang biasa. HTTP di enkripsi dan deskripsi dari halaman yang di minta oleh pengguna dan halaman yang di kembalikan oleh web server.
D. Langkah-langkah :
1. Buka Server Manager pada Windows 2008, Klik Roles yang ada di sebelah kiri, kemudian Klik Add Roles
2. Karena kita ingin Menginstall Https maka kita harus menceklis Web Server (IIS), Kemudian klik Next
3. Klik Next
4. Ceklis IIS 6 Management Compatbility dan otomatis akan menceklis yang ada di dalamnya, Kemudian Next
5. Jika sudah, Klik Install
6. Penginstallan sedang di proses, silahkan tunggu hingga selesai
7. Proses Installasi Sukses
8. Cek di Browser menggunakan nama domain anda
MERUBAH TAMPILAN DEFAULT WEB SERVER
1. Buka Computer, lalu Klik Local Disk (C:) => inetpub => wwwroot, Kemudian klik iistart => klik kanan buka menggunakan Notepad. Lihat pada gambar
2. Edit iistart sesuai keinginan anda. Lihat pada gambar
3. Cek kembali di Browser menggunakan nama domain anda
KONFIGURASI HTTPS
1. Kembali ke Home, Klik Start => Administrasi Tools => Klik Internet Infomation Services (IIS) Manager
2. Klik WIN-TED IF5ZNADH, Kemudian pilih Server Certificates
3. Klik Create Self-Signed Certificate untuk pembuatan sertifikat
4. Tuliskan nama sertifikat yang ingin di buat sesuai keinginan anda, Kemudian OK
5. Akan muncul nama serifikat yang kita buat tadi. Lihat pada gambar
6. Buka Server Manager, Klik tanda (+) yang ada di kiri Roles => DNS Server => WIN-TED IF52NADH => Global Logs => Forward Lookup Zones, Kemudian Klik nama domain anda, Klik Kanan dan pilih New Host (A or AAAA)...
7. Isi nama dengan dbadmin dan IP Address Server, Kemudian Klik Add Host
8. Jika Berhasil Klik OK
9. JIka berhasil akan muncul dbadmin. Lihat pada gambar
TAMBAHKAN DBADMIN UNTUK DIFUNGSIKAN SEBAGAI HTTPS
1. Kembali ke Home, Klik Start => Administrasi Tools => Klik Internet Infomation Services (IIS) Manager
2. Klik Kanan pada Sites, Kemudian Pilih Add Web Site...
3. Konfigurasi Web Site, Isi Site Name, Physical path, Type, IP Address, Port 443, dan Nama SSL certificate , Kemudian OK
EDIT BINDINGS PADA SITE
1. Klik tanda (+) yang ada di kiri WIN-TED, Sites, klik kanan dbadmin, Kemudian pilih Edit Bindings...
2. Klik Https, Kemudian pilih Edit
3. IP Address Port dan SSL Certificate sudah terisi otomatis, Kemudian OK
4. Cek di Browser menggunakan perintah https://dbadmin(nama domain), Klik I Understand the Risks dan klik juga Add Exception
5. Klik Get Certificate untuk penambahan Sertifikasi agar dapa terakses, Kemudian Confirm Security Exception
6. Cek di Browser menggunakan perintah https://dbadmin(nama domain) , HTTPS berhasil.
PENGECEKAN DI CLIENT (WINDOWS 7)
1. Atur IP Address pada Client, Isi DNS sesuai DNS Server anda
2. Cek di Browser menggunakan nama domain anda
3. Cek di Browser menggunakan perintah https://dbadmin(nama domain), Klik I Understand the Risks dan klik juga Add Exception
4. Klik Get Certificate untuk penambahan Sertifikasi agar dapat terakses, Kemudian Confirm Security Exception
5. Cek di Browser menggunakan perintah https://dbadmin(nama domain) , HTTPS berhasil di client.
Terimakasih, Semoga Bermanfaat :)
Wassalamualaikum Wr.Wb



























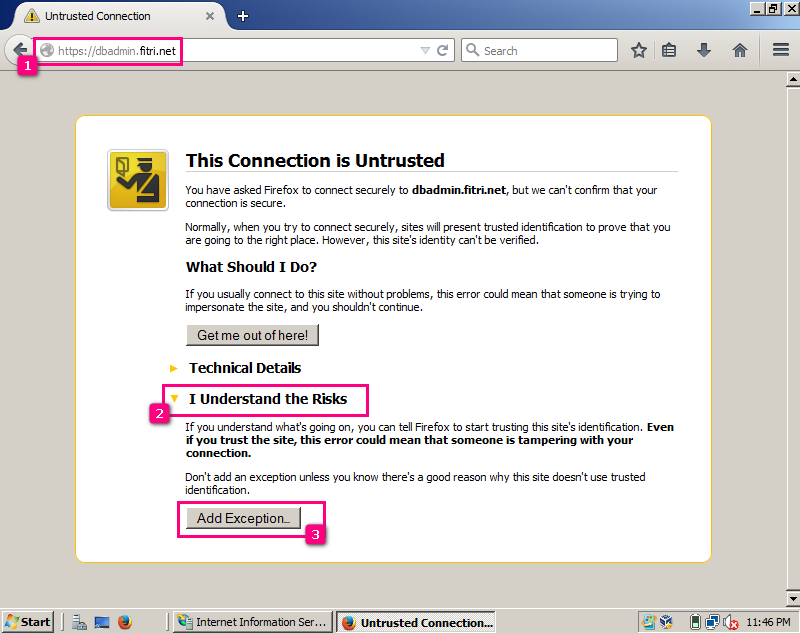







0 komentar:
Posting Komentar