Meremote Server menggunakan SSH
& menggunakan aplikasi Putty
Menginstall SSH
1. Buka
Virtual Box, pilih Server yg ingin kamu Remote
2. Atur
Network menjadi Host Only Adapter
kemudian OK
3. Jika sudah di atur
Networknya lalu klik Start
4. Atur IP menggunakan syntax #nano /etc/network/interfaces
5. Kemudian Save
menggunakan perintah Ctrl+x , y dan Enter
6. Install SSH menggunakan
syntax #apt-get install ssh –y dan Enter
7. Kemudian masukkan DVD-Binary 1
8. Force
Unmount dan Enter
9. Penginstalan
SSH selesai
10. Cara
mengecek SSH sudah terinstall atau belum menggunakan syntax
#dpkg –l ssh
11. Kemudian Restart SSH
menggunakan syntax # /etc/init.d/ssh
restart
12. Selanjutnya
Reboot Server meggunakan syntax reboot
13. Remove
DVD-Binari 1 yang tadi kita masukkan, lalu keluarkan
Server dan masuk kembali
SSH menggunakan Aplikasi Putty
1. Buka aplikasi Putty dan masukkan IP yang tadi kita atur lalu klik Open
2. Server sudah masuk menggunakan
aplikasi Putty
Mengganti Banner
2. Kemudian
cari kata Banner menggunakan perintah Ctrl+w
dan hapus tanda pagar (#) yg ada di
depan Banner selanjutnya save menggunakan
perintah Ctrl+x , y dan Enter
3. Kemudian Edit Banner
menggunakan syntax #nano /etc/issue.net
lalu Enter
4. Ubah Banner sesuai
keinginan anda, Save menggunakan Ctrl+x , y dan Enter
5. Selanjutnya
Restart menggunakan syntax #
/etc/init.d/ssh restart lalu Enter
Keluarkan putty dan coba masuk kembali
6. Banner
sudah terganti
Mengganti Port SSH
1. Untuk
mengganti Port SSH edit file sshd_config menggunakan syntax
#nano /etc/ssh/sshd_config
2. Cari
tulisan Port 22 menggunakan perintah Ctrl+w
, ubah Port 22 menjadi Port 220 kemudian Save menggunakan
perintah Ctrl+x , y dan Enter
3. Selanjutnya
Restart SSH menggunakan syntax # /etc/init.d/ssh
restart lalu Enter.
4. Keluarkan
Putty dan masuk kembali dengan Port yang
tadi sudah di atur lalu Open
5. Server
sudah bisa login kembali menggunakan Port yg
berbeda
Membatasi Akses SSH
1. Tambahkan
user baru menggunakan syntax #adduser
(user yg kamu inginkan)
2. Kemudian
Edit File limits.conf menggunakan syntax #nano /etc/security/limits.conf
3. Tambahkan
baris server – maxlogins 2 , Save
menggunakan perintah Ctrl+x , y dan Enter
4. Login
menggunakan User baru berhasil
Key Authentication
1. Download
Puttygen.exe di website resminya kemudian jalankan
Puttygen.exe tersebut kemudian klik
Generate
2. Gerak-gerakan
kursor sampai loadingnya selesai
3. Key
sudah keluar , kemudian isi Password kemudian
Save Public Key dan Save Private Key
4. Masuk Server buat folder .ssh di user yg ingin dibuat Key Authetication dan di dalam folder tersebut buat folder authorized_keys
5. Copy
Public Key dar ssh-rsa sampai tanda “=”
6. Copy paste Public Key
dengan cara Klik kanan, kemudian Save
menggunakan perintah Ctrl+x , y ,
dan Enter
7. Setelah di Save tuliskan syntax chmod
600 authorized_keys
8. Buka sshd_config menggunakan syntax #nano
/etc/ssh/sshd_config
9. Cari kata #PasswordAuthentication Yes menggunakan
perintah Ctrl+w, ubah #PasswordAuthentication Yes menjadi #PasswordAuthentication No
10. Restart SSH menggunakan syntax # /etc/init.d/ssh restart
11. Remote menggunakan Key Auth dan masukkan Private key di Browse lalu Open
12. SSH menggunakan Key Authentication berhasil
Terimakasih. Semoga Bermanfaat :)









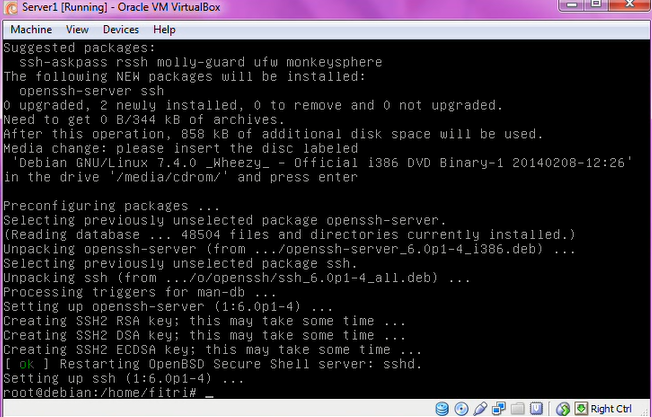


























0 komentar:
Posting Komentar