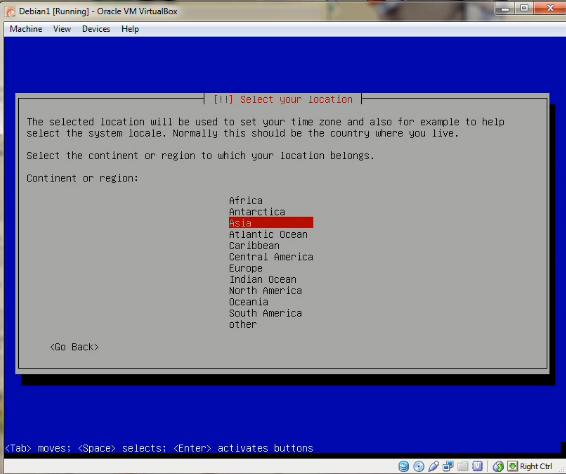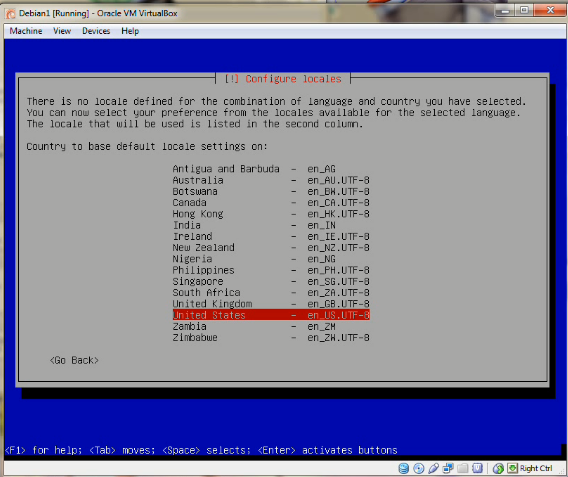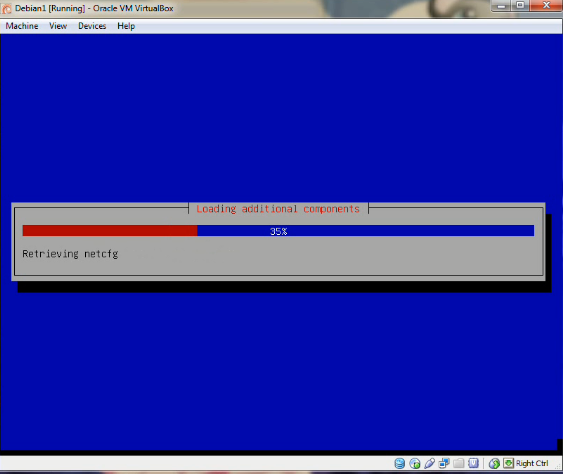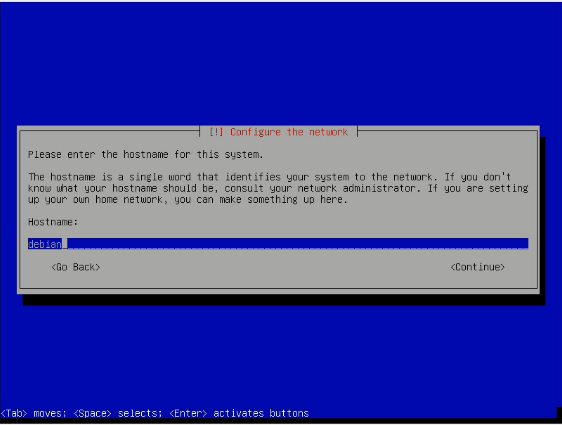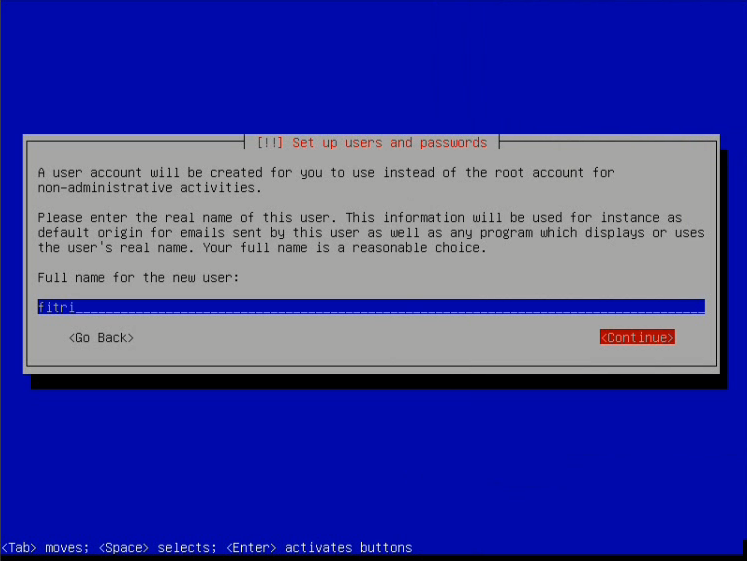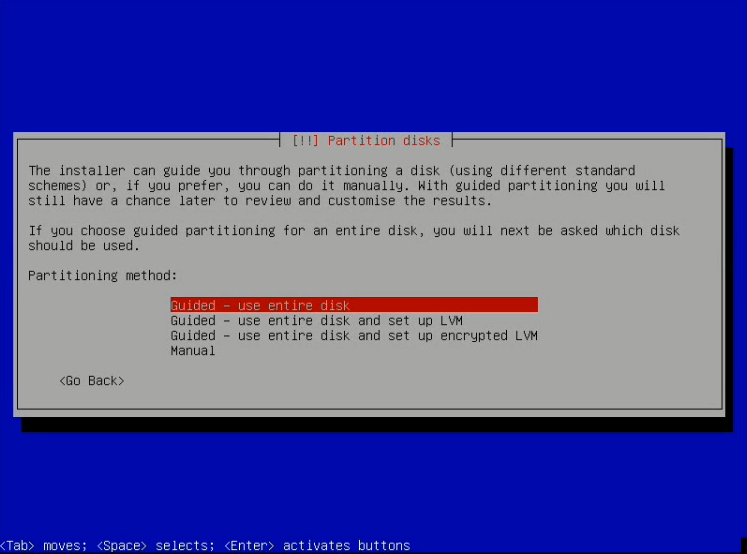Proses Instalasi Debian menggunakan Virtual Box
1. Siapkan file ISO
OS/CD OS dan jalankan software Virtual Box. Setelah anda membuka Virtual
Box maka tampilan awalnya akan seperti ini. Klik New.
2. Isikan nama Sistem Operasi yang ingin anda install.
Karena kita akan menginstal Ubuntu maka pada bagian Name diisi dengan Debian,
bagian Type diisi dengan Linux, dan Version diisi dengan Debian seperti
gambar dibawah ini. Lalu klik Next.
3. Pada bagian ini untuk menentukan besar Memory (RAM) yang
akan digunakan. Sebaiknya diisi sesuai dengan recommended. Pada gambar dibawah
di rekomendasikan 512mb, maka isilah dengan 512mb. Lalu klik Next.
4. Selanjutnya kita akan diberi pilihan untuk Harddisk
Virtual yang berguna untuk menyimpan data kita nantinya. Ada beberapa pilihan
diantaranya :
1. Do not add a virtual
hard drive : Pilihan ini digunakan
apabila kita tidak akan membuat Virtual Harddisk.
2. Create a virtual
drive now : Pilihan ini digunakan
apabila kita akan membuat Virtual Harddisk yang baru.
3. Use an existing
virtual hard drive file : Pilihan ini
digunakan apabila kita ingin membuat Virtual Harddisk yang sudah ada.
5. Lalu akan muncul jendela selanjutnya, yaitu jendela
pemilihan format harddisk. Terdapat beberapa pilihan diantaranya :
1. VDI (VirtualBox Disk
Image) : Format Virtual Harddisk
untuk VirtualBox.
2. VMDK (Virtual Machine
Disk) : Format Virtual Harddisk
untuk VMWare.
3. VHD (Virtual Hard
Disk) : Format Virtual Harddisk
untuk VMWare.
4. HDD (Parallels Hard
Disk) : Format Virtual Harddisk
untuk Parallels.
5. QED (QEMU enchanced
disk) : Format Virtual Harddisk
untuk QEMU.
6. QCOW (QEMU
Copy-On-Write) : Format Virtual Harddisk
untuk QEMU.
Kita pilih VDI VirtualBox Disk Image) karena kita menggunakan VirtualBox.
Tekan Next.
Kita pilih VDI VirtualBox Disk Image) karena kita menggunakan VirtualBox.
Tekan Next.
6. Pada jendela ini diberikan pilihan untuk pembuatan
Harddisk. Terdapat dua pilihan, yaitu :
1. Dynamically allocated
: Apabila kita memilih opsi ini, maka
ukuran maksimal harddisk tersebut akan sesuai dengan angka yang kita isi.
Misalnya, kita mengisi 8GB maka ukuran maksimal harddisk virtual yang kita
miliki adalah 8GB.
2. Fixed size : Apabila kita memilih opsi ini, maka ukuran harddisk
virtualnya akan sama dengan harddisk kita.
Kita akan memilih Dynamically allocated. Lalu klik Next.
7. Atur ukuran harddisk sesuai dengan keinginan anda. Disini
kita gunakan 8GB. Selanjutnya pilih Create.
8. Atur Network terlebih dahulu sebelum Start
9. Plih Host Only adapter lalu OK
10. Jika sudah mengatur Networknya Klik Start
11. Pilih DVD-Binari 1 lalu Open
12. Klik Install
13. Pada saat booting pertama Ubuntu Server kita harus
memilih bahasa yang akan kita gunakan. Untuk mempermudah kita menggunakan
bahasa Inggris (English), seperti
pada dibawah ini. Kemudian tekan Enter.
14. Berdasarkan
pilihan bahasa yang telah kita lakukan, kita diminta untuk memilih Country (Negara)
kita. Pilih Other, apabila negara
kita tidak terdaftar. Kemudian tekan Enter.
15. Pilih lokasi benua anda. Disini saya memilih Asia, karena saya tinggal di benua
Asia. Kemudia tekan Enter.
16. Selanjutnya pilih negara tempat tinggal anda. Disini saya
memilih Indonesia, karena saya
tingggal di Indonesia. Kemudian tekan Enter.
17. Pada tahap ini karena konfigurasi local untuk Indonesia
tidak ada, maka memilih yang United States.
Kemudian tekan Enter.
18. Konfigurasi keyboard, pilih American English
19. Tunggu hingga selesai
20. Konfigurasi Network, Pilih Continue
22. Isi IP Address lalu Enter
23. Isi Netmask lalu Enter
24. Isi Gateway lalu Enter
25. Isi Name Server Address lalu Continue
26. Isi Hostname lalu Continue
27. Domain Name tidak perlu diisi
28. Masukkan Password untuk root lalu Continue
29. Ketik ulang password lalu Continue
30. Isi Full name untuk user baru lalu Continue
31. Isi Username untuk Account lalu Continue
32. Isi Password untuk user baru lalu Continue
33. Ketik ulang password lalu Continue
34. Tunggu hingga selesai
35. Pilih zona waktu sesuai tempat anda
36. Tunggu hingga selesai
37. Pada saat proses partisi pilih yang otomatis
yaitu Guided – Use Entire Disk
38. Lalu Enter
39. Pilih All files in one partition lalu Enter
40. Pilih Finish
41. Jika sudah selesai membuat partisi lalu Pilih Yes
42. Tunggu hingga selesai
43. Masukka DVD-Binary 2
44. Force Unmount dan Enter
45. Masukkan DVD-Binari 3 lalu Yes
46. Masukkan DVD-Binary 1 lalu Yes
47. Masukkan DVD-Binary 2 lalu Enter
48. Masukkan DVD-Binary 1 lalu Enter
49. Pilih NO
50. Pilih Laptop dan Standard system utilities lalu Enter
51. Tunggu hingga selesai
52. Pilih Yes
53. Instalasi Complete, pilih Countinue.
Tahap Instalasi Selesai. Semoga Bermanfaat :)