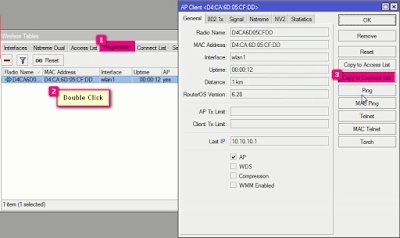Assalamu'alaikum Wr.Wb
Kali ini saya akan memposting langkah-langkah Manajemen Akses pada Wireless (Dynamic).
Cekidoot........
Kali ini saya akan memposting langkah-langkah Manajemen Akses pada Wireless (Dynamic).
Cekidoot........
A. Topologi
B. Tujuan
- Untuk mengetahui langkah-langkah Manajemen Akses Pada Wireless (dynamic)
- Untuk mengetahui perbedaan Wireless Access Management Static dan Dynamic
C. Bahan-bahan
- 3 PC/Laptop
- Switch
- 3 RouterBoard R951G-2HnD
- 4 Kabel UTP
- Kabel Power
D. Langkah Kerja
ACCESS POINT
1. Klik Wireless
2. *Note: Pengaturan awal sama dengan Lab 3
Pilih Tab Registration, Duoble Click salah satu MAC Address kemudian pada tab General Klik Copy to Access List agar mac address muncul ke Access list secara otomatis.
3. Lakukan hal yang sama pada Mac Address berikutnya.
4. Klik Interface <wlan1> kemudian pilih Tab Wireless, ubah mode menjadi ap bridge, dan unchecklist pada Default Aunthenticate. Klik Apply dan OK.
5. Pada Wireless di Tab Access List akan muncul secara otomatis Mac Address yang sudah di Copy tadi
STATION 1
1. Pada Wireless buka Tab Registration kemudian double click Mac address, kemudian pada tab general klik Copy to Connect List agar mac address AP muncul ke Connect list secara otomatis.
2. Klik Interface <wlan1> kemudian pilih Tab Wireless dan sambungkan wireless ke AP, unchecklist pada Default Aunthenticate. Klik Apply dan OK.
3. Pada Wireless di Tab Connect List akan muncul secara otomatis Mac Address AP yang sudah di Copy.
4. Test koneksi
STATION 2
1. Pada Wireless buka Tab Registration kemudian double click Mac address, kemudian pada tab general klik Copy to Connect List agar mac address AP muncul ke Connect list secara otomatis.
2. Klik Interface <wlan1> kemudian pilih Tab Wireless dan sambungkan wireless ke AP, unchecklist pada Default Aunthenticate. Klik Apply dan OK.
3. Pada Wireless di Tab Connect List akan muncul secara otomatis Mac Address AP yang sudah di Copy
TES KONEKSI CLIENT
1. Tes dengan cara PING google dan PING IP client lainnya. jika sudah terhubung maka konfigurasi sudah benar.
Station 1
Station 2
Terimakasih.
Semoga bermanfaat :)
Wassalamu'alaikum Wr.Wb